Add a Client
This guide explains how to add a client's organization to your organization as a SettleMint partner. This feature helps partners manage their client's resources and applications on SettleMint.
If you are not a SettleMint partner, this guide may not be useful for you. For general account and organization information, visit the Create an Account or About Organization sections.
Learn about the SettleMint Partner program and how to become a partner on our Partner Program Page.
Understanding the Partner-Client Model
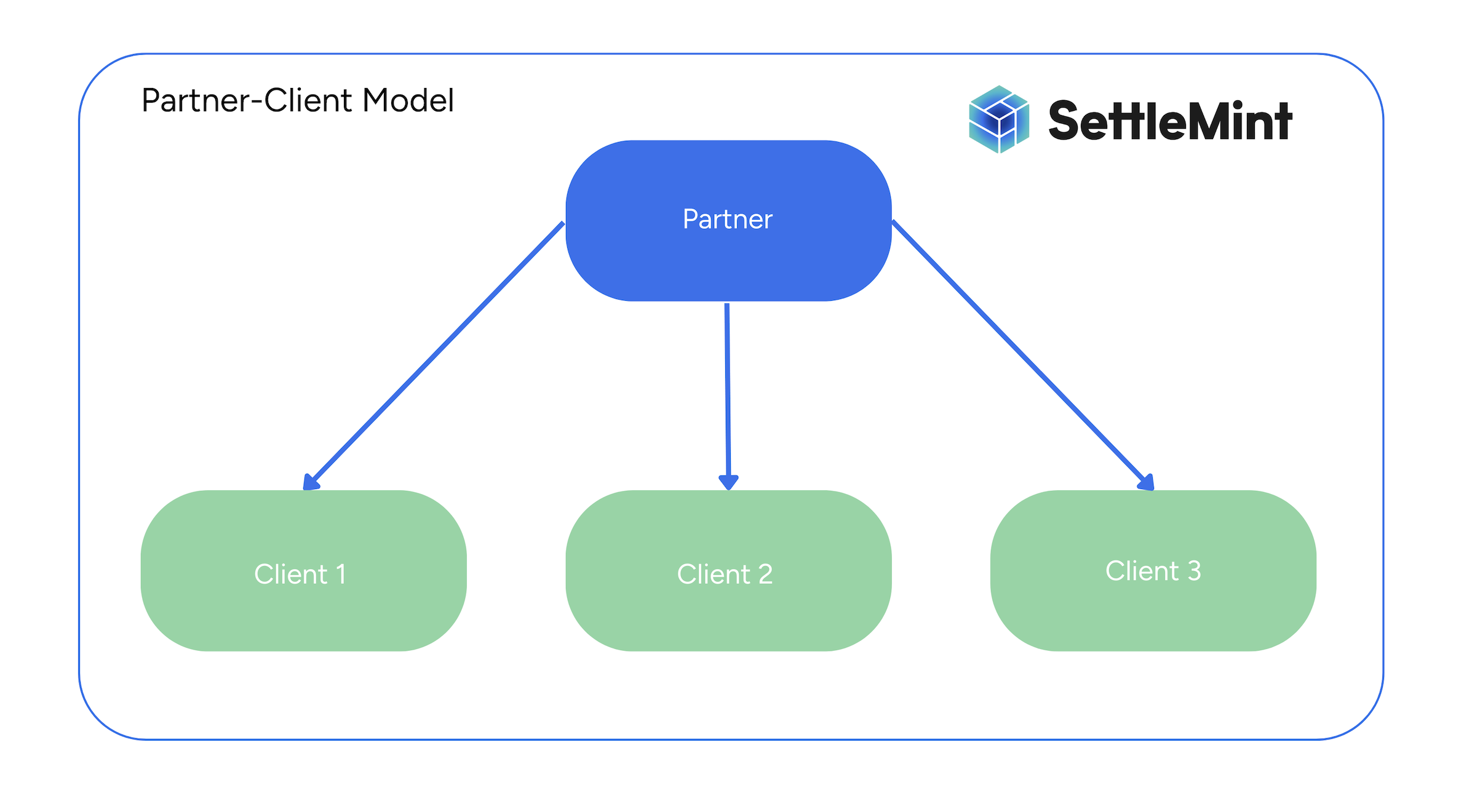
As a SettleMint partner, you can manage your client's resource usage and applications on the platform. This is done by transfering your client's organization to your organization.
Your organization's other clients WILL NOT see information from any other clients.
Clients already using SettleMint can request to link their organization to yours. The client selects join a partner from their account to start the process.
Enabling Partner Access
To enable your organization to have partner access on SettleMint, you must first contact the SettleMint customer success team at [email protected] to request access. We will confirm your request and do the needed configuration steps.
What changes after becoming a partner?
Manage Client Apps
Organization Access
After joining a partner, all users of your organization will now have access to the client's applications. You are now able to manage their resources and applications (ex: Blockchain Networks / Nodes).
After setting up your organization as a partner on SettleMint, you will now have the ability to manage to your client's applications and resource usage.
On the SettleMint dashboard your organization's applications will now be labeled as Internal applications. The Clients & apps section on the homepage displays your client's applications.
Manage Client Invoicing
Clients can be configured to either receive invoices directly from SettleMint or through your organization.
Manage Client Pricing
Clients can be configured to either see the pricing of their resource usage or have these hidden.
Your organization's other clients WILL NOT see information from any other clients.
Resource Cost Monitoring
Your client will not see the cost of their resources used on SettleMint (ex: Blockchain Nodes). This information is only shared with you.
Billing
The client will no longer receive any invoices or billing directly from SettleMint. They will receive one last invoice from SettleMint to close out the current billing period.
How To Add a Client
Clients already using SettleMint
Clients already using SettleMint can request to transfer their organization to yours. The client selects join a partner from their account to start the process.
Client new to SettleMint
Clients new to SettleMint can get access to organizations you have created for them. The client receives an invite from an administrator after being added as a new client and inviting them as members.
1. Open Organizations & Apps
If your account has been enabled as a partner, you will find both a Clients list and an Add a client option under the Organization & Apps menu. Clicking on Organization Menu (4 squares) in the top right opens this menu.
The Add Client option is only available to users with administrative access to the organization.
2. Add the Client Name or Transfer Code
For clients new to SettleMint, you can create a new organization for them by entering a client name.
For clients already using SettleMint, you can transfer their organization by selecting the transfer code option. The tranfer code is what you received by email when a client has requested to join a partner.
3. Confirming Client Added
For clients new to SettleMint, you will be redirected to the client's SettleMint Dashboard. You can begin to create applications and invite members to your client's organization.
Clients already using SettleMint will receive an email confirming the transfer of the client's organization. You will see their organization shown under the Clients & apps list on the main dashboard.