Utilizing AI Features in SettleMint - OpenAI Nodes and pgvector in Hasura
This guide will demonstrate how to use the SettleMint Integration Studio to create a flow that incorporates OpenAI nodes for vectorization and utilizes the pgvector plugin in Hasura for similarity searches. If you are new to SettleMint, check out the Getting Started Guide.
In this guide, you will learn to create workflows that:
- Use OpenAI nodes to vectorize data.
- Store vectorized data in Hasura using
pgvector. - Conduct similarity searches to find relevant matches for new queries.
Prerequisites
- A SettleMint Platform account with Integration Studio and Hasura deployed
- Access to the Integration Studio and Hasura consoles in your SettleMint environment
- An OpenAI API key for using the OpenAI nodes
- A data source to vectorize (e.g., Graph Node, Attestation Indexer, or external API endpoint)
Example Flow Available
The Integration Studio includes a pre-built AI example flow that demonstrates these concepts. The flow uses the SettleMint Platform's attestation indexer as a data source, showing how to:
- Fetch attestation data via HTTP endpoint
- Process and vectorize the attestation content
- Store vectors in Hasura
- Perform similarity searches
You can use this flow as a reference while building your own implementation. Each step described in this guide can be found in the example flow.
Part 1: Creating a Workflow to Fetch, Vectorize, and Store Data
Step 1: Set Up Vector Storage in Hasura
-
Access your SettleMint's Hasura instance through the admin console.
-
Create a new table called
document_embeddingswith the following columns:id(type: UUID, primary key)embedding(type: vector(1536)) - For storing OpenAI embeddings
Step 2: Set Up the Integration Studio Flow
- Open Integration Studio in SettleMint and click on Create Flow to start a new workflow.
Step 3: Fetch Data from an External API
- Add an HTTP Request Node to retrieve data from an external API, such as a document or product listing service.
- Configure the API endpoint and any necessary authentication settings.
- Add a JSON Node to parse the response data, focusing on fields like
idandcontentfor further processing.
Step 4: Vectorize Data with OpenAI Node
- Insert an OpenAI Node in the workflow:
- Use this node to generate vector embeddings for the text data using OpenAI's Embedding API.
- Configure the OpenAI node to use the appropriate model and input data, such as
text-embedding-ada-002.
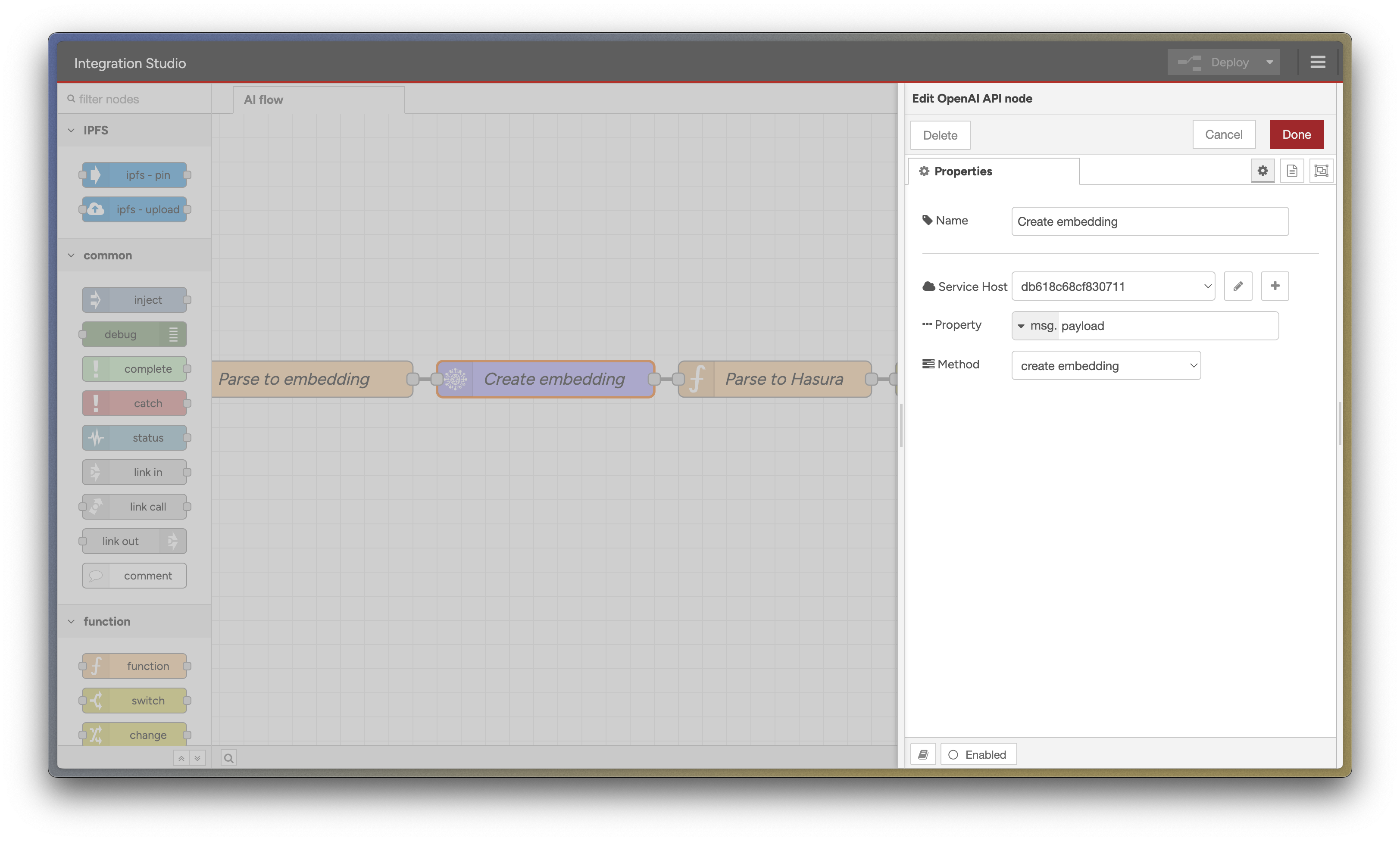
Step 5: Store Vectors in Hasura with pgvector
- Add a GraphQL Node to save the vector embeddings and data
idin Hasura. - Set up a GraphQL Mutation to store the vectors and associated IDs in a table enabled with
pgvector.
Example Mutation:
mutation insertVector($id: uuid!, $vector: [Float!]!) {
insert_vectors(objects: { id: $id, vector: $vector }) {
affected_rows
}
}
- Ensure correct data mapping from the fetched data and vectorized output.
Step 6: Deploy and Test the Workflow
- Deploy the Flow within Integration Studio and run it to confirm that data is fetched, vectorized, and stored in Hasura.
- Verify Hasura Data by checking the table to ensure vectorized entries and corresponding IDs are stored correctly.
Part 2: Setting Up a Similarity Search Endpoint
Step 1: Create a POST Endpoint
- Add an HTTP POST Node to accept a JSON payload with a
querystring to be vectorized and compared to stored data.
Payload Example:
{
"query": "input string for similarity search"
}
- Parse the Request by adding a JSON node to extract the
queryfield from the incoming POST request.
Step 2: Vectorize the Input Query
- Add an OpenAI Node to convert the incoming
querystring into a vector representation.
Example Configuration:
Model: text-embedding-ada-002
Input: {{msg.payload.query}}
Step 3: Perform a Similarity Search with Hasura
- Add a GraphQL Node to perform a vector similarity search within Hasura using the
pgvectorplugin. - Use a GraphQL Query to order results by similarity, returning the top 5 most similar records.
Example Query:
query searchVectors($vector: [Float!]!) {
vectors(order_by: { vector: { _vector_distance: $vector } }, limit: 5) {
id
vector
}
}
- Map the vector from the OpenAI node output as the
vectorinput for the Hasura query.
Step 4: Format and Return the Results
- Add a Function Node to format the response, listing the top 5 matches in a structured JSON format.
Step 5: Test the Flow
- Deploy the Flow and send a POST request to confirm the similarity search functionality.
- Verify Response to ensure that the flow accurately returns the top 5 matches from the vectorized data in Hasura.
Next Steps
Now that you have built an AI-powered workflow, here are some blockchain-specific applications you can explore:
Vectorize On-Chain Data
- Index and vectorize smart contract events for similarity-based event monitoring
- Create embeddings from transaction data to detect patterns or anomalies
- Vectorize NFT metadata for content-based recommendations
- Build semantic search for on-chain attestations
Advanced Use Cases
- Combine transaction data with natural language descriptions for enhanced search
- Create AI-powered analytics dashboards using vectorized blockchain metrics
- Implement fraud detection by vectorizing transaction patterns
- Build a semantic search engine for smart contract code and documentation
Integration Ideas
- Connect to multiple blockchain indexers to vectorize data across networks
- Combine off-chain and on-chain data vectors for comprehensive analysis
- Set up automated alerts based on similarity to known patterns
- Create a knowledge base from vectorized blockchain documentation
For further resources, check out:
- SettleMint Integration Studio Documentation
- Node-RED Documentation
- OpenAI API Documentation
- Hasura pgvector Documentation
This guide should enable you to build AI-powered workflows with SettleMint's new OpenAI nodes and pgvector support in Hasura for efficient similarity searches.